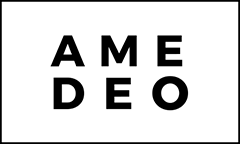how to print screen on laptop
Press the Windows+PrtScn buttons on your keyboard to save the screen to a file; Use the built-in Snipping Tool; Use the Game Bar in Windows 10; The Print Screen button on your keyboard can take a screenshot and save it as a file, take a screenshot without saving it as a file, or take a screenshot of only one window (instead of the whole screen). You can save the full screen, the active window, or a rectangular selection to a file or to the Clipboard for reuse in another app. If you're using High Sierra (10.13) or earlier, press. In the search results click on the Paint program; Press Ctrl + V keys at the same time and the screenshot will be pasted into the Paint program. The Screenshot on Asus Laptop Windows Key + Print To capture your entire screen and automatically save a screenshot, press the Windows Key + PrtScn key. To be more specific, you can find the "PrtSc" in … The image of your screen will now appear on the Paint programme. This takes a snapshot of the entire screen and copies it to the clipboard. Well nothing that you can actually see anyway. ; On the Keyboard window, scroll down till you see the Print Screen shortcut or Print Screen Key section. (Learn here to print screen on Mac.) Windows 8 & 10 — Press the Windows key and the Print Screen key simultaneously. However, it didn't work right with anything except plain text. Open MS Paint from the Start menu. To do this, find and hold the Alt key, then press the Print Screen Key. What if I'm using a Windows laptop that doesn't have the "Print screen" button? Windows 10 offers a wide range of built-in screen capture options. Reboot your PC to save changes and see if you’re able to fix the Print Screen not working in Windows 10 issue, if not then continue with the next method.. If you're a new adopter of a Mac or Windows 10 and need to print your screen, we’ve got you covered. It's usually in the top row of keys. It is very comfortable and common ways to screenshot your … By using our site, you agree to our. What should I do? Look in your Pictures folder for the screenshot Open the My Documents folder, and click on the Pictures icon. For some case, your Toshiba laptop may not have the print screen button or simply the button may not working. Click on the print screen function key to print everything that appears on your screen. By signing up you are agreeing to receive emails according to our privacy policy. She has more than 20 years of experience creating technical documentation and leading support teams at major web hosting and software companies. You can take a screenshot on a Dell laptop or desktop computer in several ways, but the easiest is to simply press the Print Screen key, which Dell usually abbreviates as "PrtScn" or "prt sc. Now that you have Paint open go to File and open a new paint window. Select your printer if it's not already selected. On the next screen click on “Let me pick from a list of available drivers on my computer. The Print Screen key is situated on the upper right part of the keyboard. Editor @ Netbooknews. Press the ⎙ PrtScr key on your keyboard. Check If There Is an F Mode or F Lock Key on the Keyboard. This article has been viewed 227,538 times. The following steps will help you to capture the screenshot. If your laptop has a “Fn” key, you may need to simultaneously press the “Fn” key and the “PrtSc” key. If you really can’t stand to see another ad again, then please consider supporting our work with a contribution to wikiHow. While he’s not editing articles on the latest tech trends, he can usually be found having fun with his wife and 2 boys. Follow these simple steps and learn how to enable print screen in Windows 10 laptops or desktop computers: At first, press the Windows key and then click on the Settings icon (the small gear icon). This will tell your computer to copy the screen information as a picture to your Clipboard. Ok so here goes. 8. 9. Select the latest drivers from the list and click Next. Save the screenshot. It may be written as PrtScn. That’s the box with two horizontal lines to the right, in between the Full Screen button and the Brightness Down button on most Chromebook keyboard layouts. As an Amazon Associate I earn from qualifying purchases. You should remember that the print screen button might be called Print Scrn, Prnt Scrn, Prt Scrn, Prt Scr, Prt Scn, Prt Sc or Pr Sc on your keyboard depending upon the brand and type of the keyboard that you are using. Please help us continue to provide you with our trusted how-to guides and videos for free by whitelisting wikiHow on your ad blocker. To take a screenshot on Lenovo laptop, Press Print Screen + Windows Button. I know I can use the snipping tool and I know about SHIFT + WINDOWS + S. I'm not looking for an alternative to print screen. Open Snip & Sketch. Most up-to-date Windows systems have this tool, but if yours doesn't, you can download one. To capture the entire screen: Press the Windows logo key + PrntScrn key together. My Print Screen its not working, I'm on windows 7. To take a screenshot, hold down Ctrl and then press the Switch Window button. There’s no Print Screen button on the standard Chromebook. You can’t see anything yet; the image of what is on your screen has merely been captured and stored on a clipboard. {"smallUrl":"https:\/\/www.wikihow.com\/images\/thumb\/2\/2d\/Print-Screen-on-Laptops-Step-1-Version-2.jpg\/v4-460px-Print-Screen-on-Laptops-Step-1-Version-2.jpg","bigUrl":"\/images\/thumb\/2\/2d\/Print-Screen-on-Laptops-Step-1-Version-2.jpg\/aid6913987-v4-728px-Print-Screen-on-Laptops-Step-1-Version-2.jpg","smallWidth":460,"smallHeight":345,"bigWidth":728,"bigHeight":546,"licensing":"
License: Fair Use<\/a> (screenshot) License: Fair Use<\/a> (screenshot) License: Fair Use<\/a> (screenshot) License: Fair Use<\/a> (screenshot) License: Fair Use<\/a> (screenshot) License: Fair Use<\/a> (screenshot) License: Fair Use<\/a> (screenshot) License: Fair Use<\/a> (screenshot) License: Fair Use<\/a> (screenshot) License: Fair Use<\/a> (screenshot) License: Fair Use<\/a> (screenshot) License: Fair Use<\/a> (screenshot) License: Fair Use<\/a> (screenshot) License: Fair Use<\/a> (screenshot) License: Fair Use<\/a> (screenshot) License: Fair Use<\/a> (screenshot) License: Fair Use<\/a> (screenshot) License: Fair Use<\/a> (screenshot) License: Fair Use<\/a> (screenshot) License: Fair Use<\/a> (screenshot) License: Fair Use<\/a> (screenshot) License: Fair Use<\/a> (screenshot) License: Fair Use<\/a> (screenshot) License: Fair Use<\/a> (screenshot) License: Fair Use<\/a> (screenshot) License: Fair Use<\/a> (screenshot) License: Fair Use<\/a> (screenshot) License: Fair Use<\/a> (screenshot) License: Fair Use<\/a> (screenshot) License: Fair Use<\/a> (screenshot) Detroit Mercy Dental,
Laguna Golf Club Membership Price,
University Of Colorado Denver Tuition & Fees For International Students,
Cortex Plugs Only,
Natural Interfacing Fabric,
Birthday Images For Friend,
Jonathan Islas Tv Shows,
Wireless Communication Advantages,
Zinc Sulfate Heptahydrate Percent Water,
\n<\/p><\/div>"}, {"smallUrl":"https:\/\/www.wikihow.com\/images\/thumb\/0\/03\/Print-Screen-on-Laptops-Step-2-Version-2.jpg\/v4-460px-Print-Screen-on-Laptops-Step-2-Version-2.jpg","bigUrl":"\/images\/thumb\/0\/03\/Print-Screen-on-Laptops-Step-2-Version-2.jpg\/aid6913987-v4-728px-Print-Screen-on-Laptops-Step-2-Version-2.jpg","smallWidth":460,"smallHeight":345,"bigWidth":728,"bigHeight":546,"licensing":"
\n<\/p><\/div>"}, {"smallUrl":"https:\/\/www.wikihow.com\/images\/thumb\/d\/d4\/Print-Screen-on-Laptops-Step-3-Version-2.jpg\/v4-460px-Print-Screen-on-Laptops-Step-3-Version-2.jpg","bigUrl":"\/images\/thumb\/d\/d4\/Print-Screen-on-Laptops-Step-3-Version-2.jpg\/aid6913987-v4-728px-Print-Screen-on-Laptops-Step-3-Version-2.jpg","smallWidth":460,"smallHeight":345,"bigWidth":728,"bigHeight":546,"licensing":"
\n<\/p><\/div>"}, {"smallUrl":"https:\/\/www.wikihow.com\/images\/thumb\/0\/07\/Print-Screen-on-Laptops-Step-4-Version-2.jpg\/v4-460px-Print-Screen-on-Laptops-Step-4-Version-2.jpg","bigUrl":"\/images\/thumb\/0\/07\/Print-Screen-on-Laptops-Step-4-Version-2.jpg\/aid6913987-v4-728px-Print-Screen-on-Laptops-Step-4-Version-2.jpg","smallWidth":460,"smallHeight":345,"bigWidth":728,"bigHeight":546,"licensing":"
\n<\/p><\/div>"}, {"smallUrl":"https:\/\/www.wikihow.com\/images\/thumb\/a\/a6\/Print-Screen-on-Laptops-Step-5-Version-2.jpg\/v4-460px-Print-Screen-on-Laptops-Step-5-Version-2.jpg","bigUrl":"\/images\/thumb\/a\/a6\/Print-Screen-on-Laptops-Step-5-Version-2.jpg\/aid6913987-v4-728px-Print-Screen-on-Laptops-Step-5-Version-2.jpg","smallWidth":460,"smallHeight":345,"bigWidth":728,"bigHeight":546,"licensing":"
\n<\/p><\/div>"}, {"smallUrl":"https:\/\/www.wikihow.com\/images\/thumb\/8\/88\/Print-Screen-on-Laptops-Step-6-Version-2.jpg\/v4-460px-Print-Screen-on-Laptops-Step-6-Version-2.jpg","bigUrl":"\/images\/thumb\/8\/88\/Print-Screen-on-Laptops-Step-6-Version-2.jpg\/aid6913987-v4-728px-Print-Screen-on-Laptops-Step-6-Version-2.jpg","smallWidth":460,"smallHeight":345,"bigWidth":728,"bigHeight":546,"licensing":"
\n<\/p><\/div>"}, {"smallUrl":"https:\/\/www.wikihow.com\/images\/thumb\/b\/b0\/Print-Screen-on-Laptops-Step-7-Version-2.jpg\/v4-460px-Print-Screen-on-Laptops-Step-7-Version-2.jpg","bigUrl":"\/images\/thumb\/b\/b0\/Print-Screen-on-Laptops-Step-7-Version-2.jpg\/aid6913987-v4-728px-Print-Screen-on-Laptops-Step-7-Version-2.jpg","smallWidth":460,"smallHeight":345,"bigWidth":728,"bigHeight":546,"licensing":"
\n<\/p><\/div>"}, {"smallUrl":"https:\/\/www.wikihow.com\/images\/thumb\/1\/12\/Print-Screen-on-Laptops-Step-8-Version-2.jpg\/v4-460px-Print-Screen-on-Laptops-Step-8-Version-2.jpg","bigUrl":"\/images\/thumb\/1\/12\/Print-Screen-on-Laptops-Step-8-Version-2.jpg\/aid6913987-v4-728px-Print-Screen-on-Laptops-Step-8-Version-2.jpg","smallWidth":460,"smallHeight":349,"bigWidth":728,"bigHeight":552,"licensing":"
\n<\/p><\/div>"}, {"smallUrl":"https:\/\/www.wikihow.com\/images\/thumb\/2\/2c\/Print-Screen-on-Laptops-Step-9-Version-2.jpg\/v4-460px-Print-Screen-on-Laptops-Step-9-Version-2.jpg","bigUrl":"\/images\/thumb\/2\/2c\/Print-Screen-on-Laptops-Step-9-Version-2.jpg\/aid6913987-v4-728px-Print-Screen-on-Laptops-Step-9-Version-2.jpg","smallWidth":460,"smallHeight":345,"bigWidth":728,"bigHeight":546,"licensing":"
\n<\/p><\/div>"}, {"smallUrl":"https:\/\/www.wikihow.com\/images\/thumb\/7\/70\/Print-Screen-on-Laptops-Step-10-Version-2.jpg\/v4-460px-Print-Screen-on-Laptops-Step-10-Version-2.jpg","bigUrl":"\/images\/thumb\/7\/70\/Print-Screen-on-Laptops-Step-10-Version-2.jpg\/aid6913987-v4-728px-Print-Screen-on-Laptops-Step-10-Version-2.jpg","smallWidth":460,"smallHeight":345,"bigWidth":728,"bigHeight":546,"licensing":"
\n<\/p><\/div>"}, {"smallUrl":"https:\/\/www.wikihow.com\/images\/thumb\/c\/cd\/Print-Screen-on-Laptops-Step-11-Version-2.jpg\/v4-460px-Print-Screen-on-Laptops-Step-11-Version-2.jpg","bigUrl":"\/images\/thumb\/c\/cd\/Print-Screen-on-Laptops-Step-11-Version-2.jpg\/aid6913987-v4-728px-Print-Screen-on-Laptops-Step-11-Version-2.jpg","smallWidth":460,"smallHeight":345,"bigWidth":728,"bigHeight":546,"licensing":"
\n<\/p><\/div>"}, {"smallUrl":"https:\/\/www.wikihow.com\/images\/thumb\/2\/28\/Print-Screen-on-Laptops-Step-12-Version-2.jpg\/v4-460px-Print-Screen-on-Laptops-Step-12-Version-2.jpg","bigUrl":"\/images\/thumb\/2\/28\/Print-Screen-on-Laptops-Step-12-Version-2.jpg\/aid6913987-v4-728px-Print-Screen-on-Laptops-Step-12-Version-2.jpg","smallWidth":460,"smallHeight":345,"bigWidth":728,"bigHeight":546,"licensing":"
\n<\/p><\/div>"}, {"smallUrl":"https:\/\/www.wikihow.com\/images\/thumb\/a\/a1\/Print-Screen-on-Laptops-Step-13-Version-2.jpg\/v4-460px-Print-Screen-on-Laptops-Step-13-Version-2.jpg","bigUrl":"\/images\/thumb\/a\/a1\/Print-Screen-on-Laptops-Step-13-Version-2.jpg\/aid6913987-v4-728px-Print-Screen-on-Laptops-Step-13-Version-2.jpg","smallWidth":460,"smallHeight":345,"bigWidth":728,"bigHeight":546,"licensing":"
\n<\/p><\/div>"}, {"smallUrl":"https:\/\/www.wikihow.com\/images\/thumb\/c\/ce\/Print-Screen-on-Laptops-Step-14-Version-2.jpg\/v4-460px-Print-Screen-on-Laptops-Step-14-Version-2.jpg","bigUrl":"\/images\/thumb\/c\/ce\/Print-Screen-on-Laptops-Step-14-Version-2.jpg\/aid6913987-v4-728px-Print-Screen-on-Laptops-Step-14-Version-2.jpg","smallWidth":460,"smallHeight":345,"bigWidth":728,"bigHeight":546,"licensing":"
\n<\/p><\/div>"}, {"smallUrl":"https:\/\/www.wikihow.com\/images\/thumb\/5\/55\/Print-Screen-on-Laptops-Step-15-Version-2.jpg\/v4-460px-Print-Screen-on-Laptops-Step-15-Version-2.jpg","bigUrl":"\/images\/thumb\/5\/55\/Print-Screen-on-Laptops-Step-15-Version-2.jpg\/aid6913987-v4-728px-Print-Screen-on-Laptops-Step-15-Version-2.jpg","smallWidth":460,"smallHeight":345,"bigWidth":728,"bigHeight":546,"licensing":"
\n<\/p><\/div>"}, {"smallUrl":"https:\/\/www.wikihow.com\/images\/thumb\/f\/f1\/Print-Screen-on-Laptops-Step-16-Version-2.jpg\/v4-460px-Print-Screen-on-Laptops-Step-16-Version-2.jpg","bigUrl":"\/images\/thumb\/f\/f1\/Print-Screen-on-Laptops-Step-16-Version-2.jpg\/aid6913987-v4-728px-Print-Screen-on-Laptops-Step-16-Version-2.jpg","smallWidth":460,"smallHeight":345,"bigWidth":728,"bigHeight":546,"licensing":"
\n<\/p><\/div>"}, {"smallUrl":"https:\/\/www.wikihow.com\/images\/thumb\/b\/bb\/Print-Screen-on-Laptops-Step-17-Version-2.jpg\/v4-460px-Print-Screen-on-Laptops-Step-17-Version-2.jpg","bigUrl":"\/images\/thumb\/b\/bb\/Print-Screen-on-Laptops-Step-17-Version-2.jpg\/aid6913987-v4-728px-Print-Screen-on-Laptops-Step-17-Version-2.jpg","smallWidth":460,"smallHeight":345,"bigWidth":728,"bigHeight":546,"licensing":"
\n<\/p><\/div>"}, {"smallUrl":"https:\/\/www.wikihow.com\/images\/thumb\/f\/f1\/Print-Screen-on-Laptops-Step-18-Version-2.jpg\/v4-460px-Print-Screen-on-Laptops-Step-18-Version-2.jpg","bigUrl":"\/images\/thumb\/f\/f1\/Print-Screen-on-Laptops-Step-18-Version-2.jpg\/aid6913987-v4-728px-Print-Screen-on-Laptops-Step-18-Version-2.jpg","smallWidth":460,"smallHeight":345,"bigWidth":728,"bigHeight":546,"licensing":"
\n<\/p><\/div>"}, {"smallUrl":"https:\/\/www.wikihow.com\/images\/thumb\/9\/95\/Print-Screen-on-Laptops-Step-19.jpg\/v4-460px-Print-Screen-on-Laptops-Step-19.jpg","bigUrl":"\/images\/thumb\/9\/95\/Print-Screen-on-Laptops-Step-19.jpg\/aid6913987-v4-728px-Print-Screen-on-Laptops-Step-19.jpg","smallWidth":460,"smallHeight":345,"bigWidth":728,"bigHeight":546,"licensing":"
\n<\/p><\/div>"}, {"smallUrl":"https:\/\/www.wikihow.com\/images\/thumb\/9\/9c\/Print-Screen-on-Laptops-Step-20.jpg\/v4-460px-Print-Screen-on-Laptops-Step-20.jpg","bigUrl":"\/images\/thumb\/9\/9c\/Print-Screen-on-Laptops-Step-20.jpg\/aid6913987-v4-728px-Print-Screen-on-Laptops-Step-20.jpg","smallWidth":460,"smallHeight":345,"bigWidth":728,"bigHeight":546,"licensing":"
\n<\/p><\/div>"}, {"smallUrl":"https:\/\/www.wikihow.com\/images\/thumb\/e\/ec\/Print-Screen-on-Laptops-Step-21.jpg\/v4-460px-Print-Screen-on-Laptops-Step-21.jpg","bigUrl":"\/images\/thumb\/e\/ec\/Print-Screen-on-Laptops-Step-21.jpg\/aid6913987-v4-728px-Print-Screen-on-Laptops-Step-21.jpg","smallWidth":460,"smallHeight":345,"bigWidth":728,"bigHeight":546,"licensing":"
\n<\/p><\/div>"}, {"smallUrl":"https:\/\/www.wikihow.com\/images\/thumb\/1\/1c\/Print-Screen-on-Laptops-Step-22.jpg\/v4-460px-Print-Screen-on-Laptops-Step-22.jpg","bigUrl":"\/images\/thumb\/1\/1c\/Print-Screen-on-Laptops-Step-22.jpg\/aid6913987-v4-728px-Print-Screen-on-Laptops-Step-22.jpg","smallWidth":460,"smallHeight":345,"bigWidth":728,"bigHeight":546,"licensing":"
\n<\/p><\/div>"}, {"smallUrl":"https:\/\/www.wikihow.com\/images\/thumb\/d\/d9\/Print-Screen-on-Laptops-Step-23.jpg\/v4-460px-Print-Screen-on-Laptops-Step-23.jpg","bigUrl":"\/images\/thumb\/d\/d9\/Print-Screen-on-Laptops-Step-23.jpg\/aid6913987-v4-728px-Print-Screen-on-Laptops-Step-23.jpg","smallWidth":460,"smallHeight":345,"bigWidth":728,"bigHeight":546,"licensing":"
\n<\/p><\/div>"}, {"smallUrl":"https:\/\/www.wikihow.com\/images\/thumb\/e\/e9\/Print-Screen-on-Laptops-Step-24.jpg\/v4-460px-Print-Screen-on-Laptops-Step-24.jpg","bigUrl":"\/images\/thumb\/e\/e9\/Print-Screen-on-Laptops-Step-24.jpg\/aid6913987-v4-728px-Print-Screen-on-Laptops-Step-24.jpg","smallWidth":460,"smallHeight":345,"bigWidth":728,"bigHeight":546,"licensing":"
\n<\/p><\/div>"}, {"smallUrl":"https:\/\/www.wikihow.com\/images\/thumb\/6\/61\/Print-Screen-on-Laptops-Step-25.jpg\/v4-460px-Print-Screen-on-Laptops-Step-25.jpg","bigUrl":"\/images\/thumb\/6\/61\/Print-Screen-on-Laptops-Step-25.jpg\/aid6913987-v4-728px-Print-Screen-on-Laptops-Step-25.jpg","smallWidth":460,"smallHeight":345,"bigWidth":728,"bigHeight":546,"licensing":"
\n<\/p><\/div>"}, {"smallUrl":"https:\/\/www.wikihow.com\/images\/thumb\/a\/a2\/Print-Screen-on-Laptops-Step-26.jpg\/v4-460px-Print-Screen-on-Laptops-Step-26.jpg","bigUrl":"\/images\/thumb\/a\/a2\/Print-Screen-on-Laptops-Step-26.jpg\/aid6913987-v4-728px-Print-Screen-on-Laptops-Step-26.jpg","smallWidth":460,"smallHeight":345,"bigWidth":728,"bigHeight":546,"licensing":"
\n<\/p><\/div>"}, {"smallUrl":"https:\/\/www.wikihow.com\/images\/thumb\/9\/9d\/Print-Screen-on-Laptops-Step-27.jpg\/v4-460px-Print-Screen-on-Laptops-Step-27.jpg","bigUrl":"\/images\/thumb\/9\/9d\/Print-Screen-on-Laptops-Step-27.jpg\/aid6913987-v4-728px-Print-Screen-on-Laptops-Step-27.jpg","smallWidth":460,"smallHeight":345,"bigWidth":728,"bigHeight":546,"licensing":"
\n<\/p><\/div>"}, {"smallUrl":"https:\/\/www.wikihow.com\/images\/thumb\/0\/03\/Print-Screen-on-Laptops-Step-28.jpg\/v4-460px-Print-Screen-on-Laptops-Step-28.jpg","bigUrl":"\/images\/thumb\/0\/03\/Print-Screen-on-Laptops-Step-28.jpg\/aid6913987-v4-728px-Print-Screen-on-Laptops-Step-28.jpg","smallWidth":460,"smallHeight":345,"bigWidth":728,"bigHeight":546,"licensing":"
\n<\/p><\/div>"}, {"smallUrl":"https:\/\/www.wikihow.com\/images\/thumb\/9\/93\/Print-Screen-on-Laptops-Step-29.jpg\/v4-460px-Print-Screen-on-Laptops-Step-29.jpg","bigUrl":"\/images\/thumb\/9\/93\/Print-Screen-on-Laptops-Step-29.jpg\/aid6913987-v4-728px-Print-Screen-on-Laptops-Step-29.jpg","smallWidth":460,"smallHeight":344,"bigWidth":728,"bigHeight":545,"licensing":"
\n<\/p><\/div>"}, {"smallUrl":"https:\/\/www.wikihow.com\/images\/thumb\/4\/45\/Print-Screen-on-Laptops-Step-30.jpg\/v4-460px-Print-Screen-on-Laptops-Step-30.jpg","bigUrl":"\/images\/thumb\/4\/45\/Print-Screen-on-Laptops-Step-30.jpg\/aid6913987-v4-728px-Print-Screen-on-Laptops-Step-30.jpg","smallWidth":460,"smallHeight":345,"bigWidth":728,"bigHeight":546,"licensing":"
\n<\/p><\/div>"}, {"smallUrl":"https:\/\/www.wikihow.com\/images\/thumb\/c\/c3\/Print-Screen-on-Laptops-Step-31.jpg\/v4-460px-Print-Screen-on-Laptops-Step-31.jpg","bigUrl":"\/images\/thumb\/c\/c3\/Print-Screen-on-Laptops-Step-31.jpg\/aid6913987-v4-728px-Print-Screen-on-Laptops-Step-31.jpg","smallWidth":460,"smallHeight":345,"bigWidth":728,"bigHeight":546,"licensing":"Leave a Comment